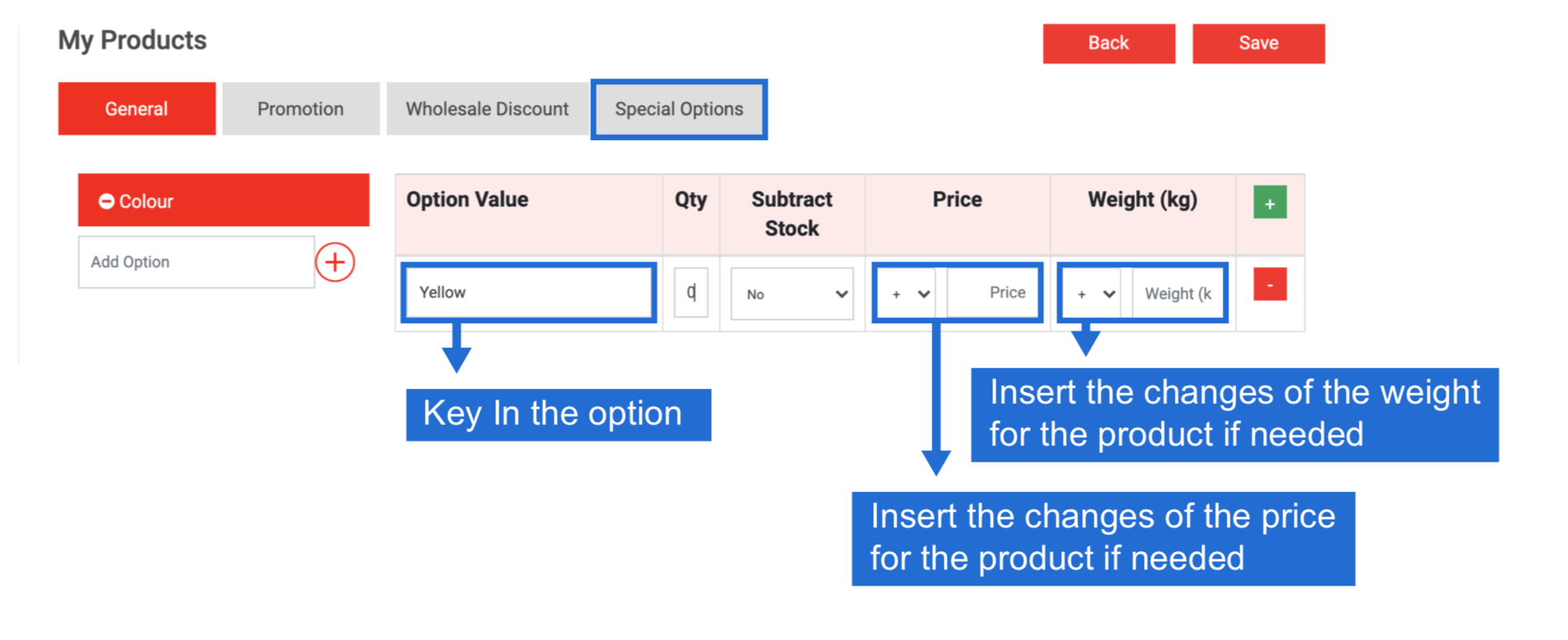Product Listing
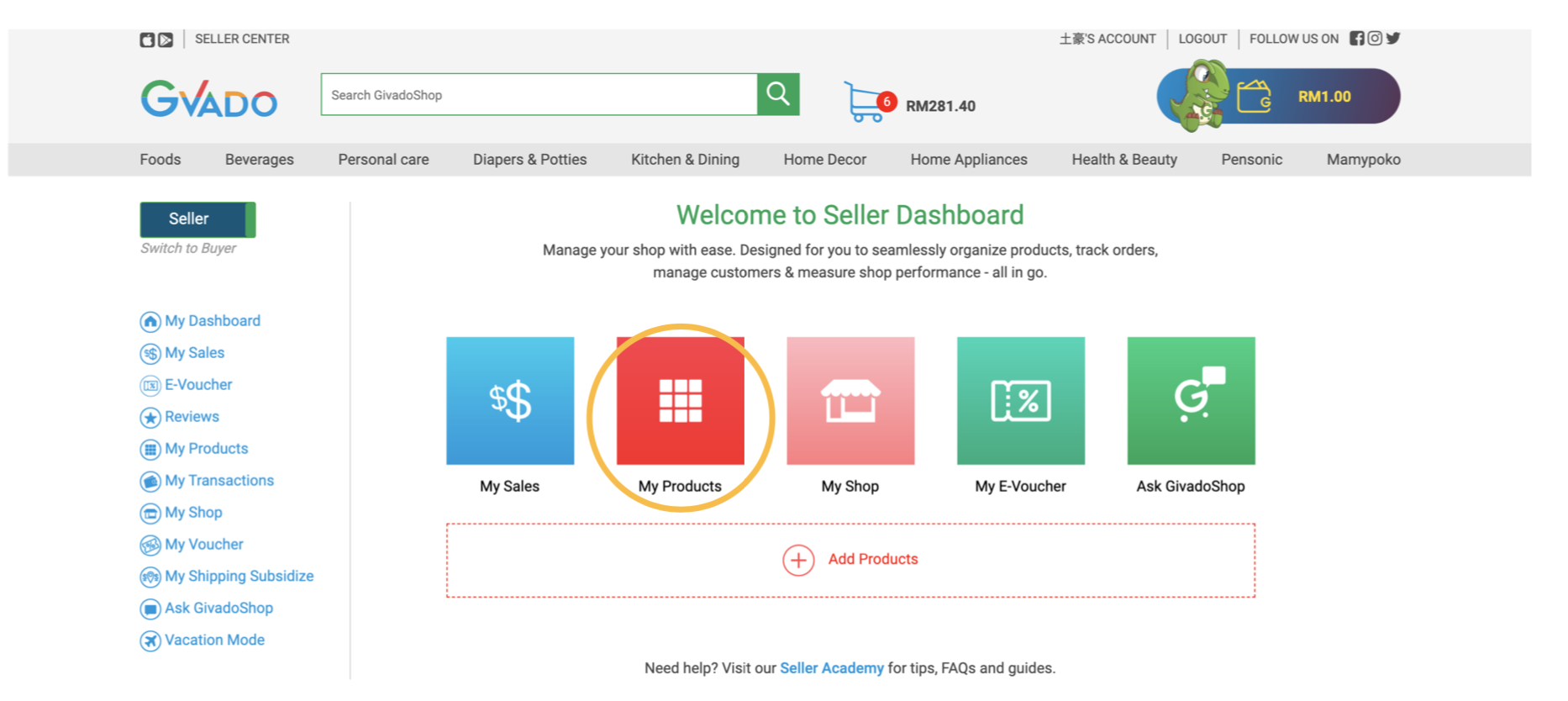
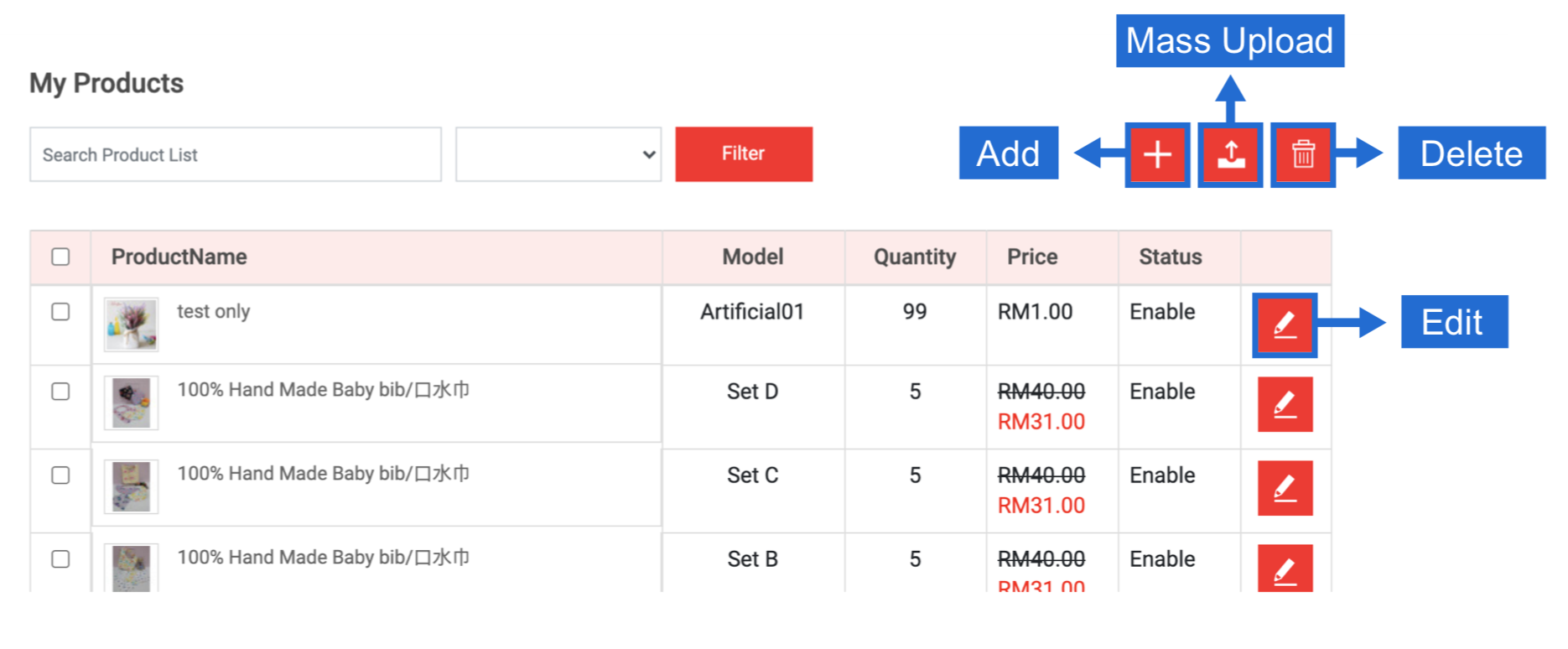
Here is a step by step guide on how to add, delete and modify your product images.
Step 1: My Products
Click My Products from your seller dashboard. You will be taken to a page when you can view, add, modify, delete. and update products.
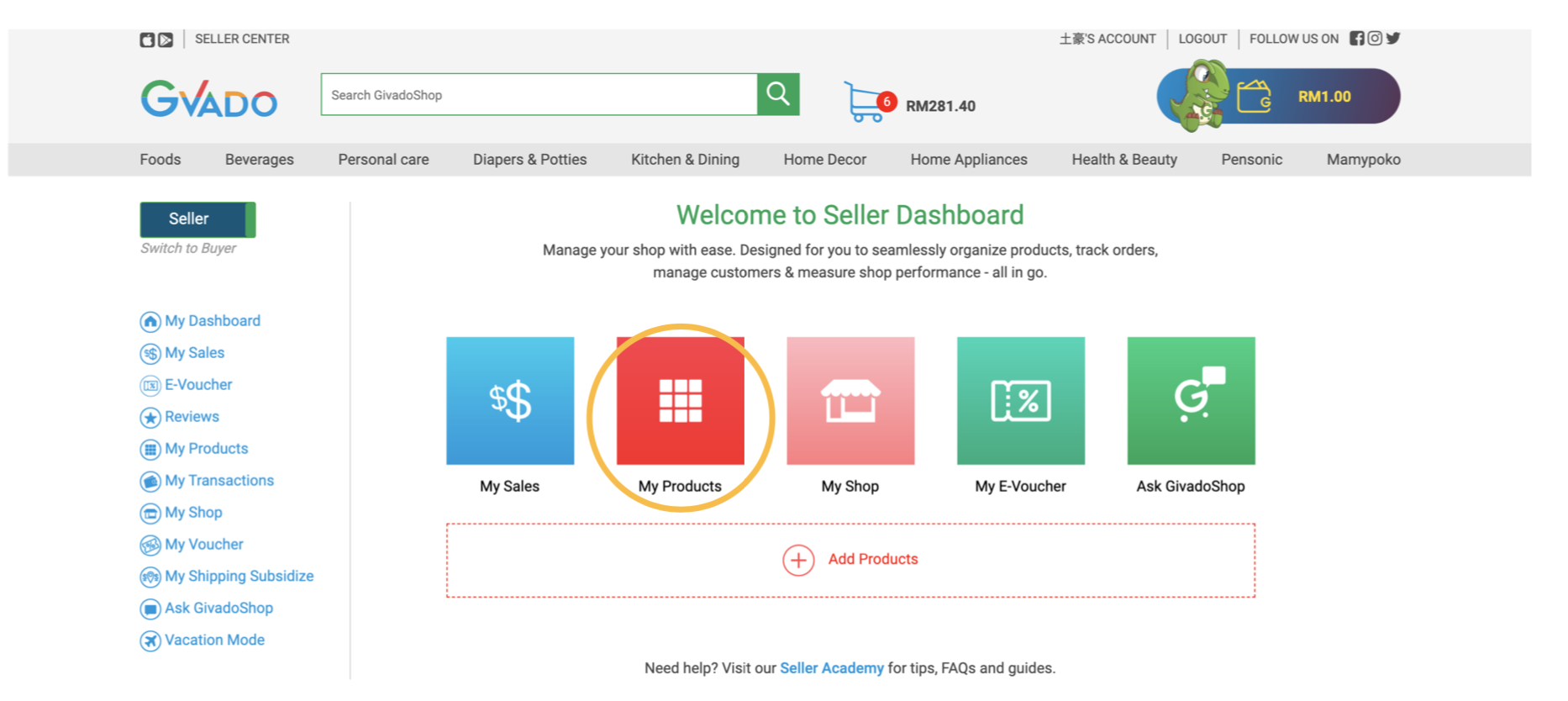
From here you can view, add, modify, delete, and update products.
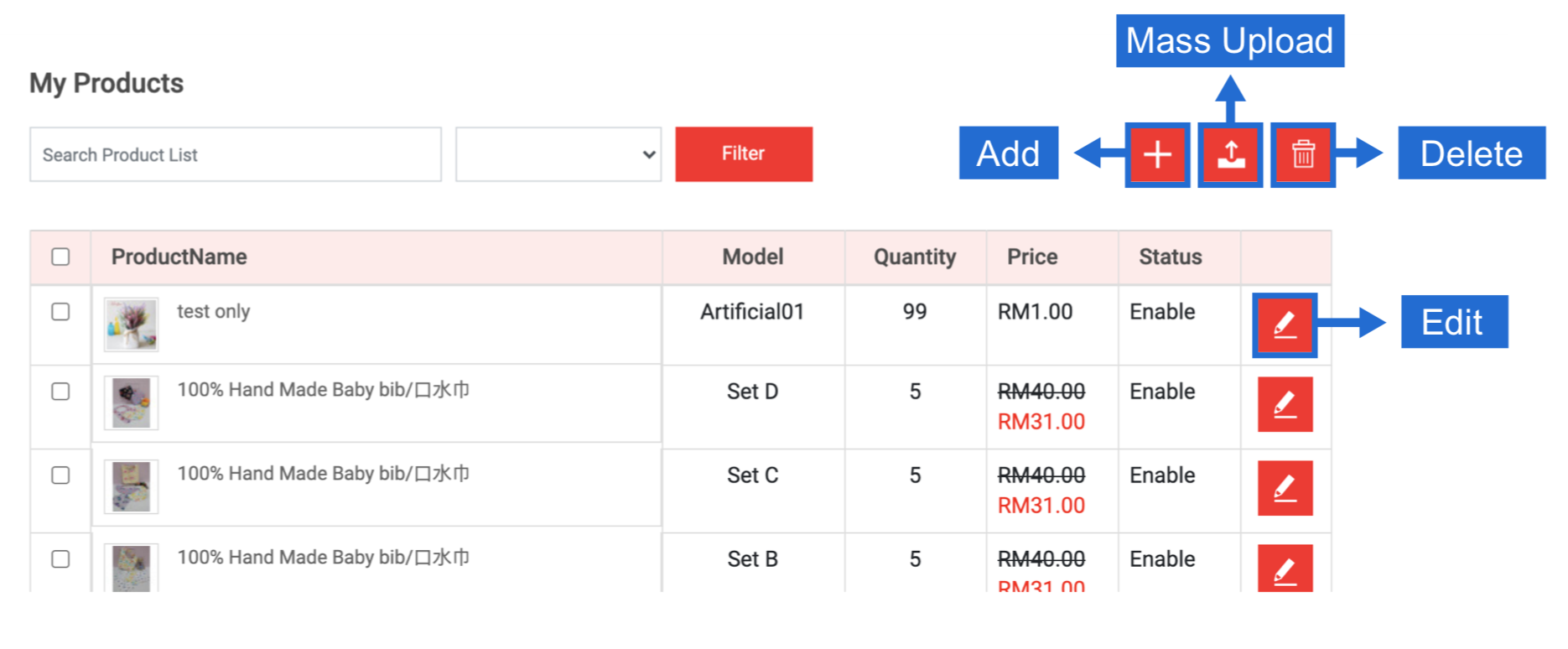
Product - New Add Product
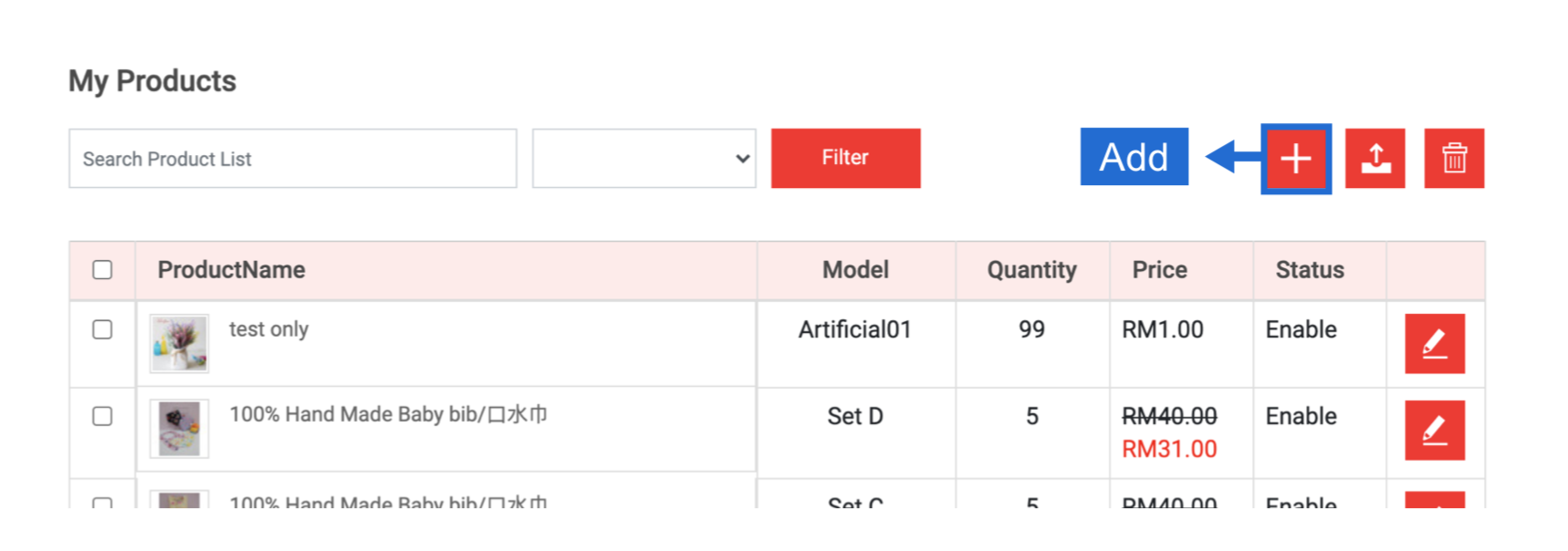
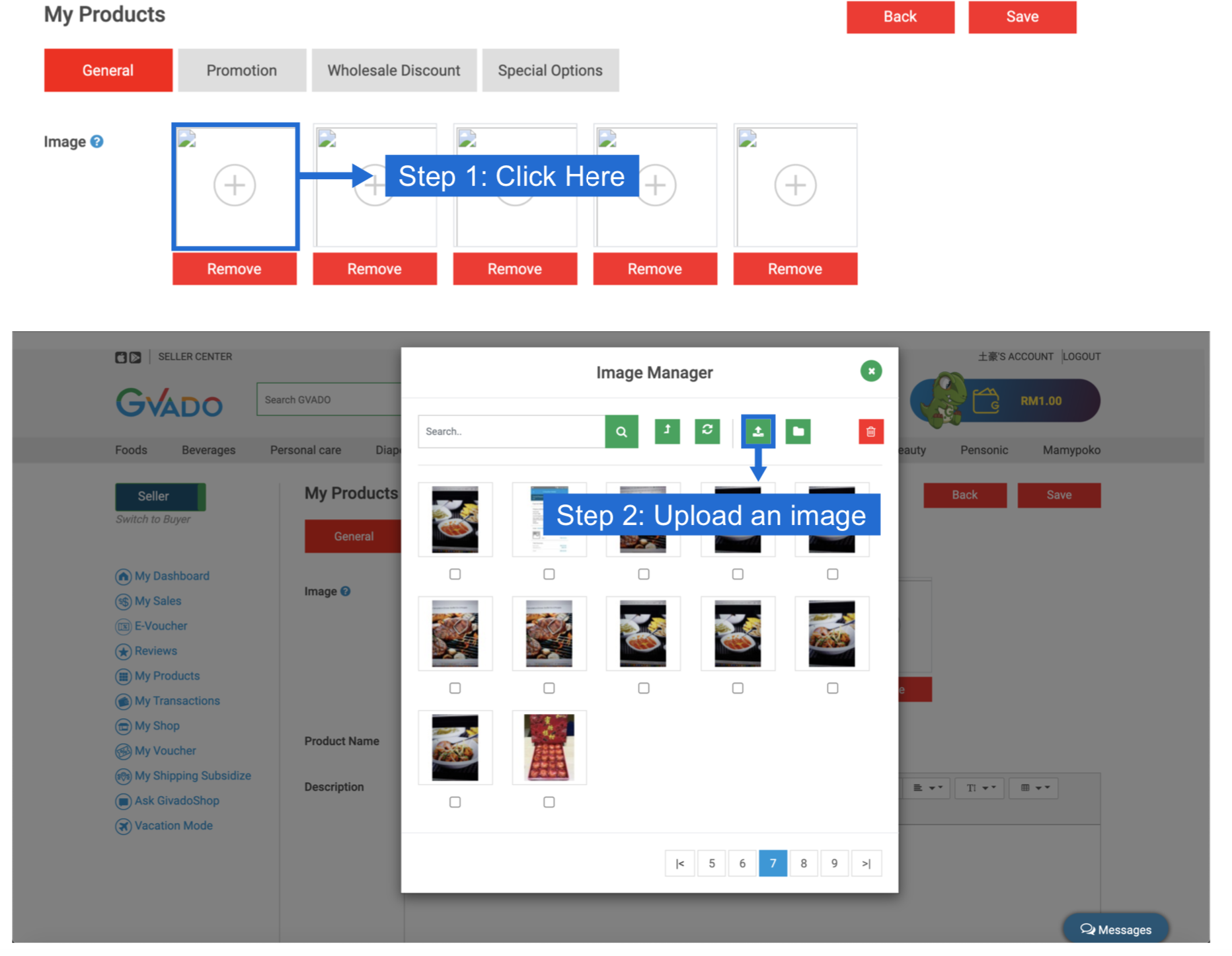
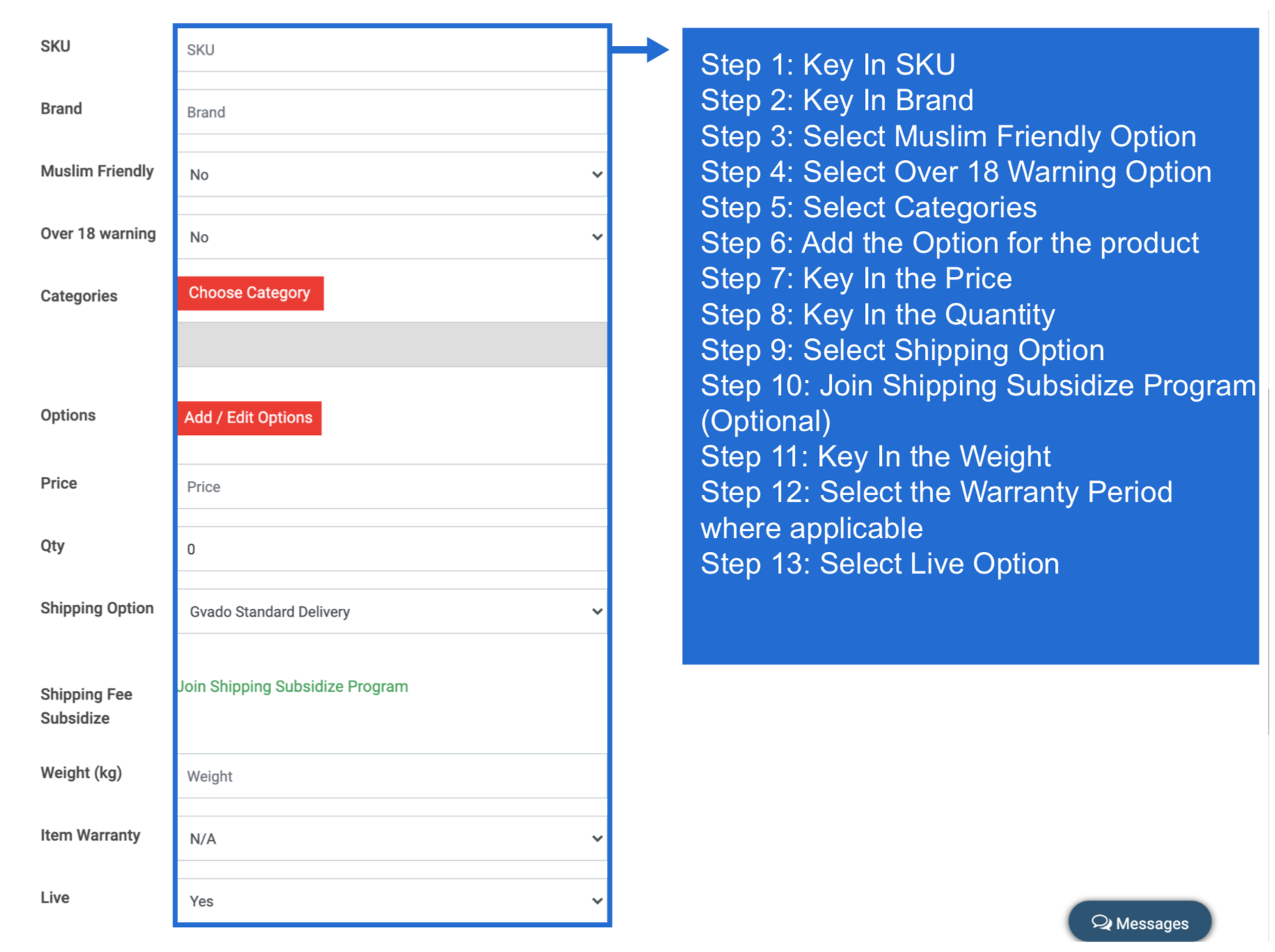
Step 2: Add Product
From the sidebar on the left, click Add Product.
You will be taken to the Add Product Page. Here you can fill in the details and information needed for your product.
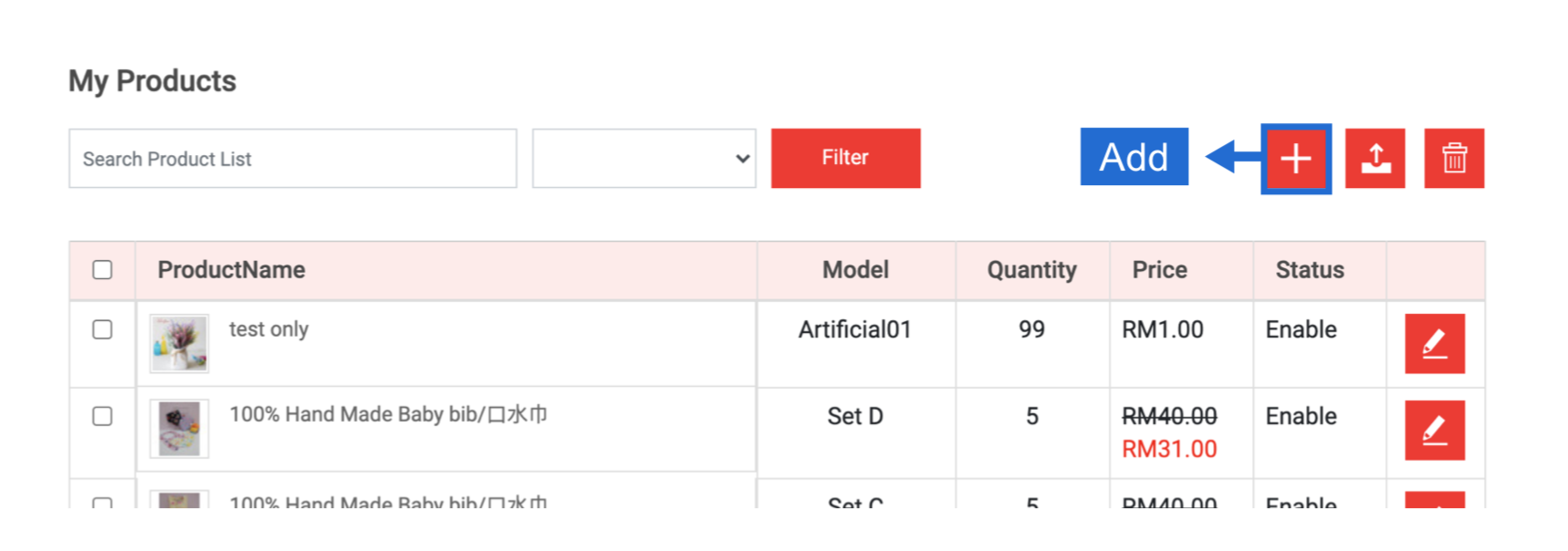
Step 2.1: Uploading Photo
If your product has more than one picture, you may insert an additional product image by clicking the next box
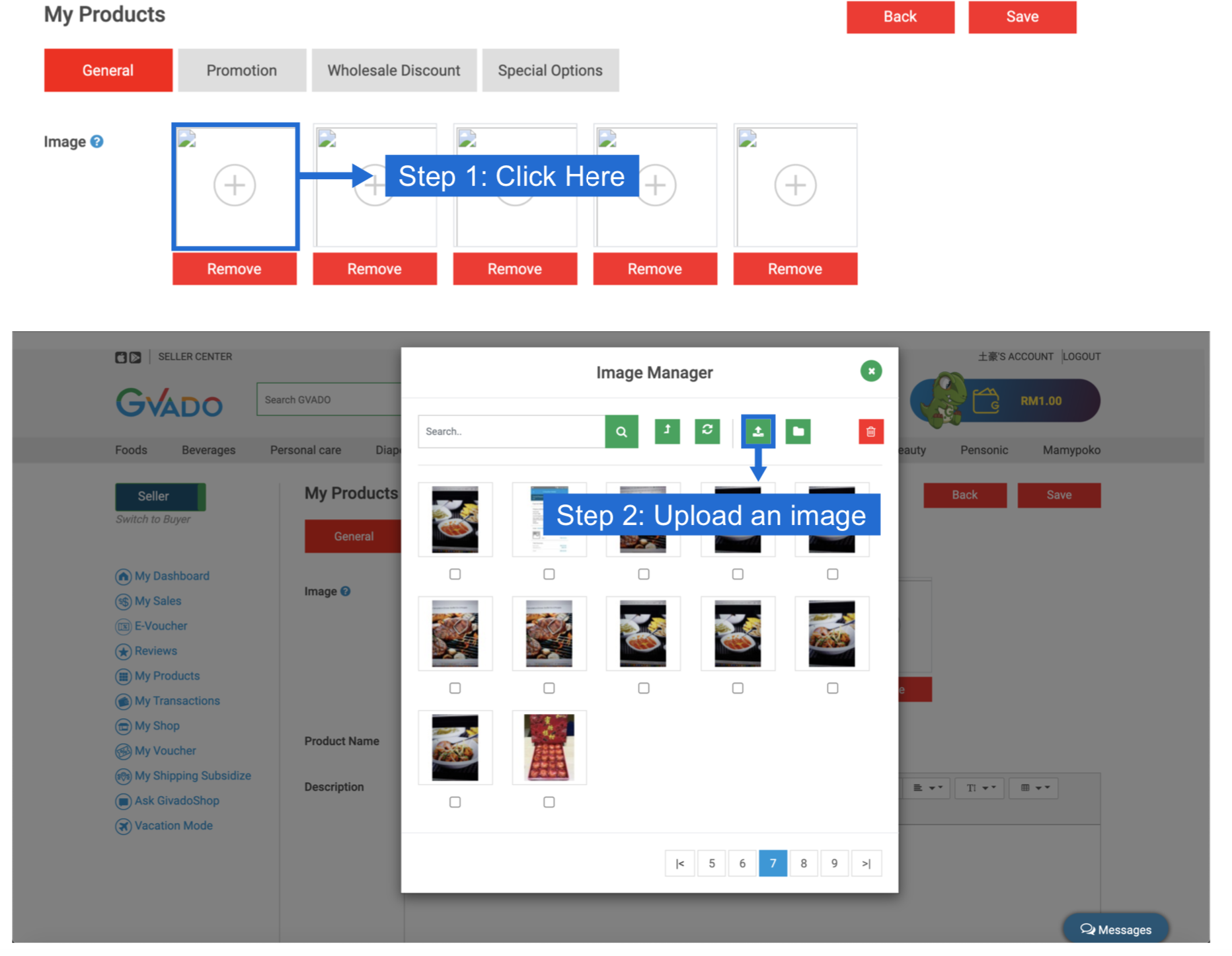
Step 2.2: Adding Product Information
Fill in the Product Name and Description with the necessary information about your product.

In the product description, you can also add a picture if you want. Just click on the Image button at the toolbar and select the photo you want to add.
Fill in more details like the SKU, Brand,Categories, Price, etc as shown below:
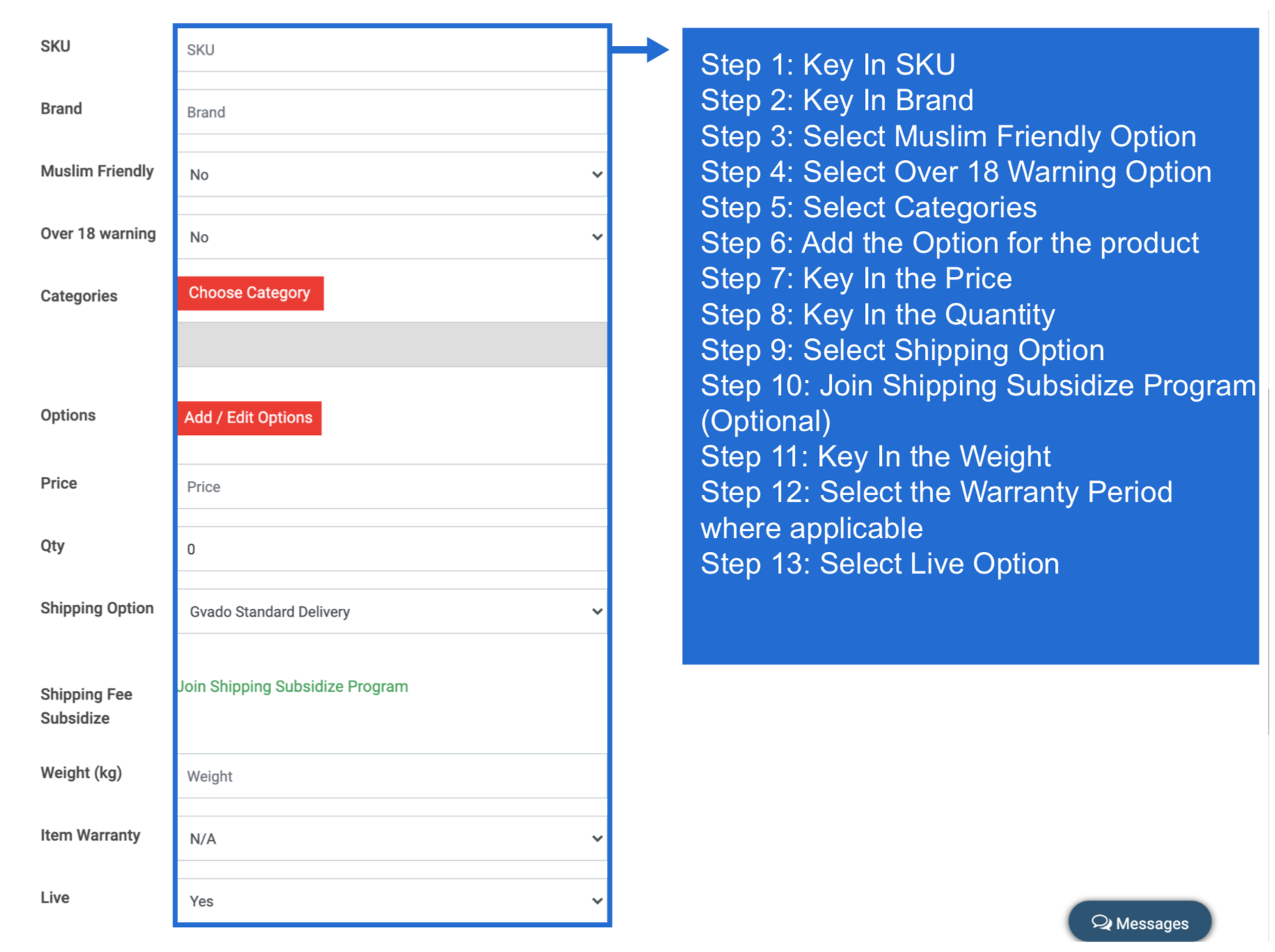
Product - Promotion
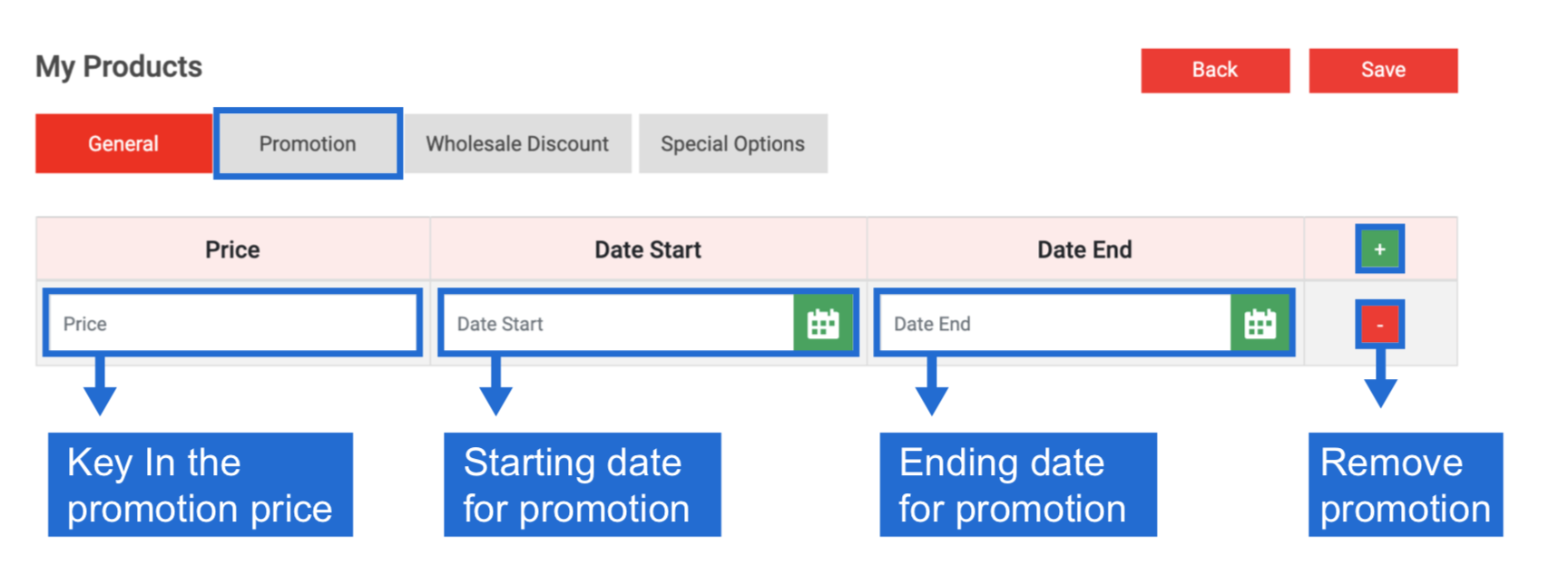
Click Promotion Tab. Create promotion for the product. You can select the date you wish to start and end the promotion. After you done, click Save.
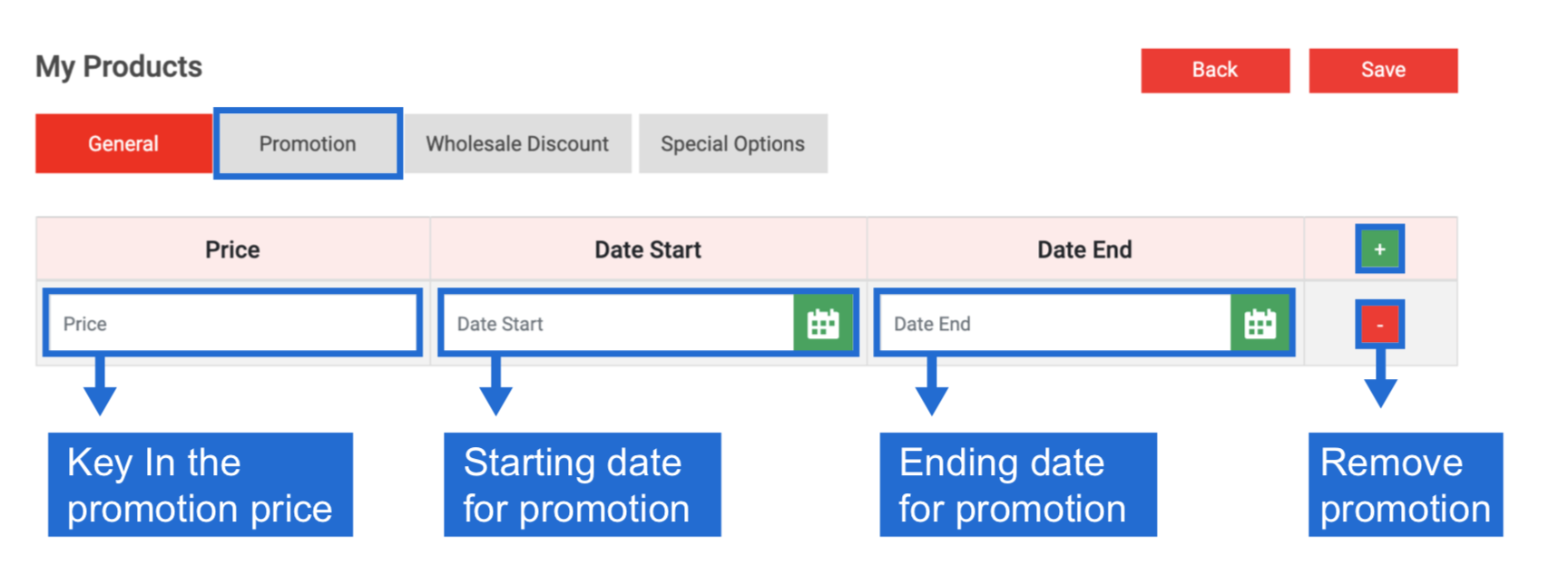
Product - Wholesale Discount
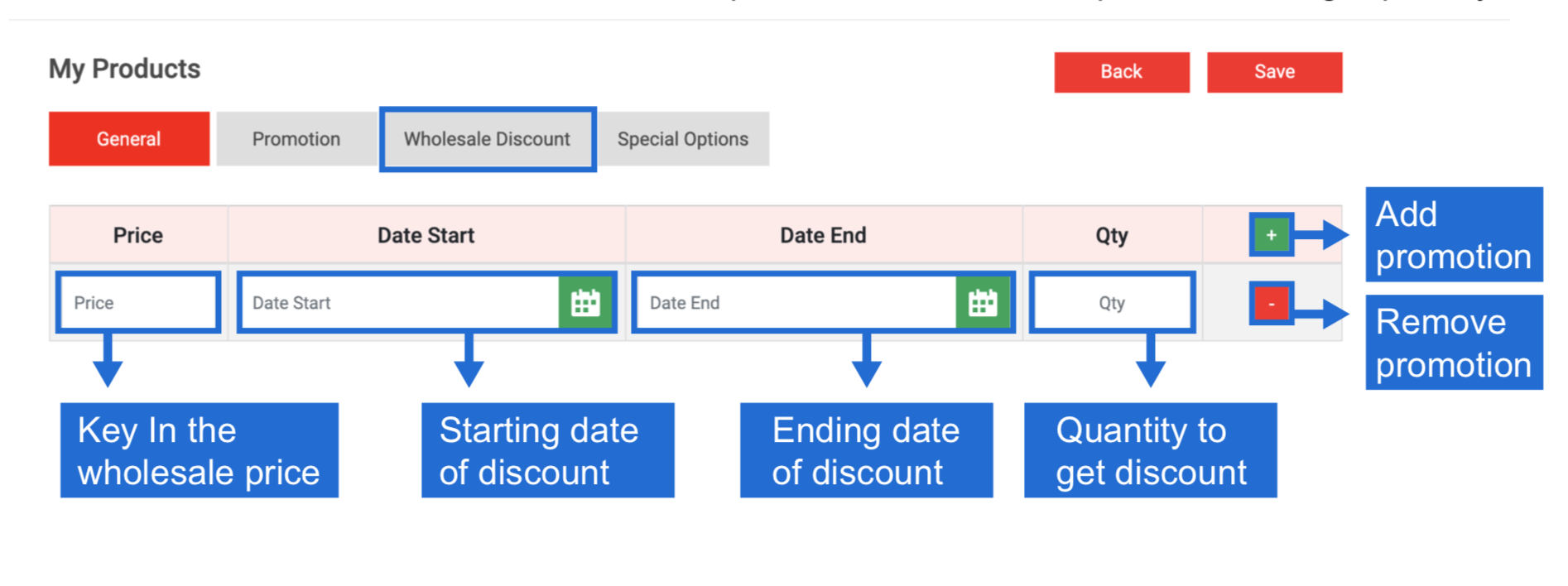
Click Wholesale Discount Tab. Add wholesale price for customer who purchase a large quantity.
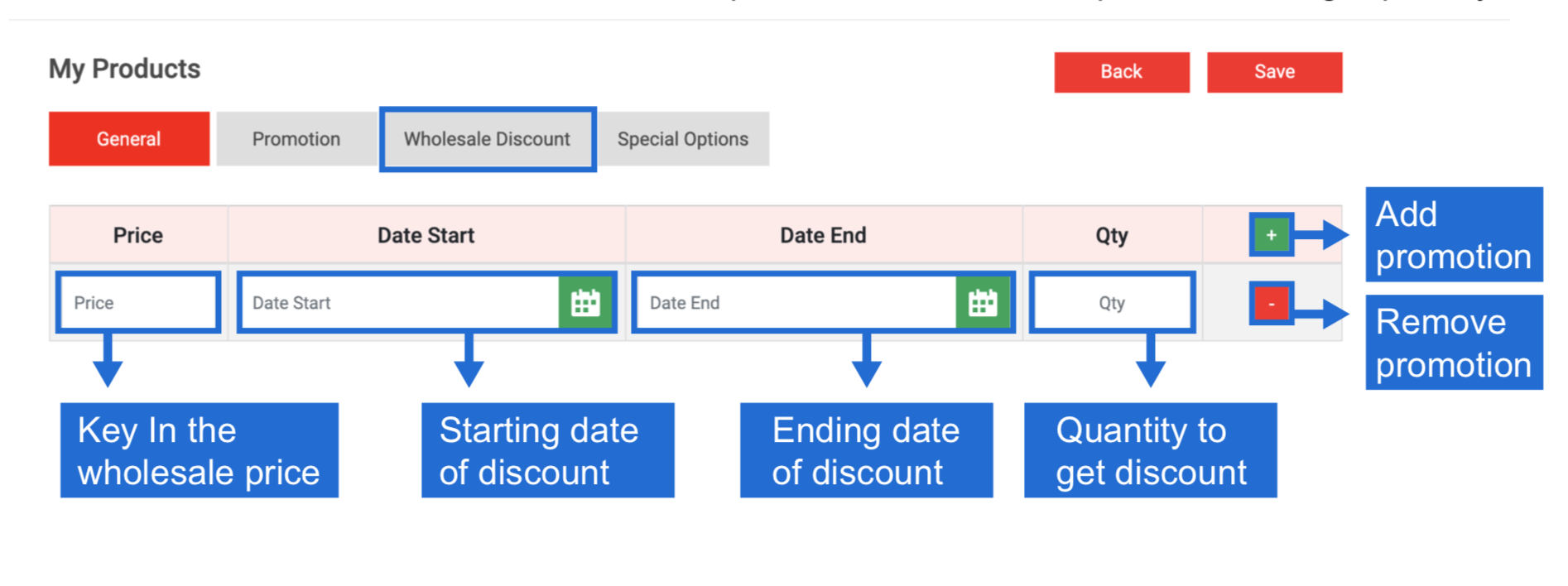
Product - Special Option
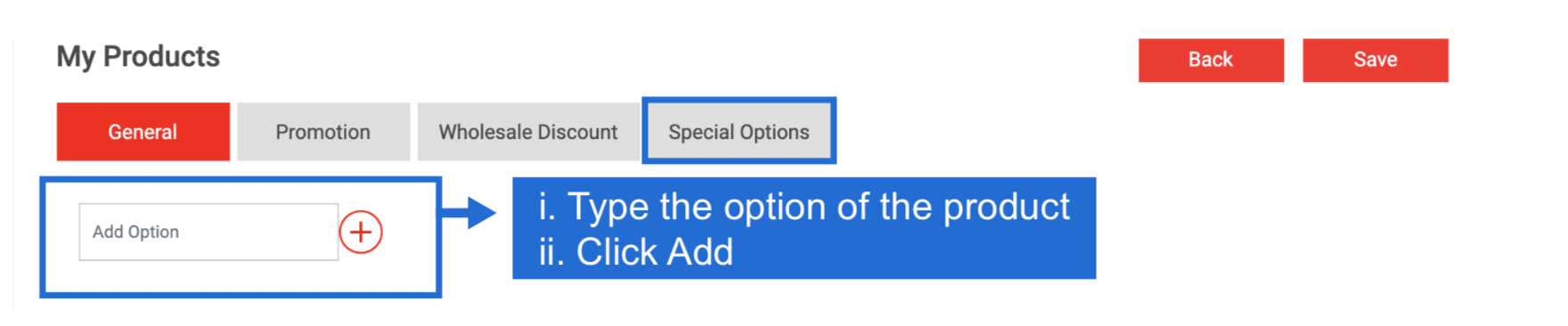
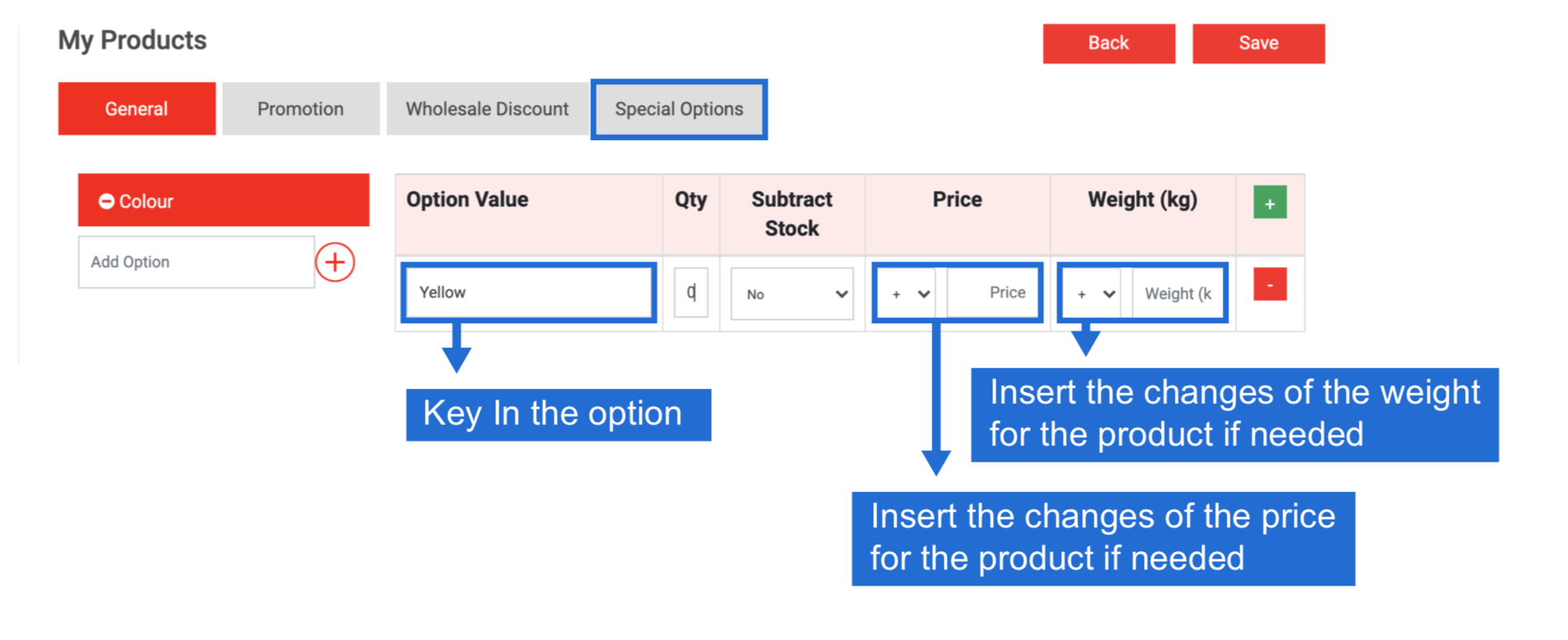
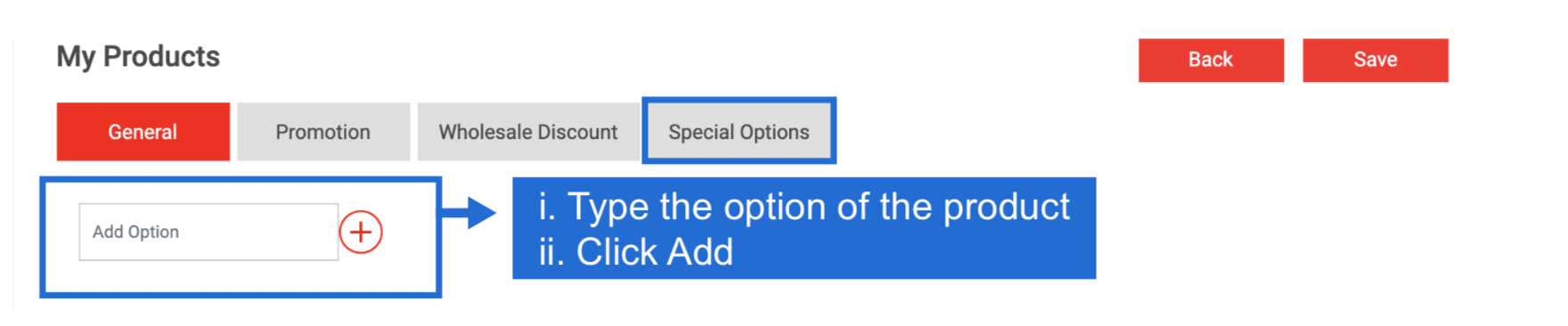
Add option for the product like colour, size, etc...